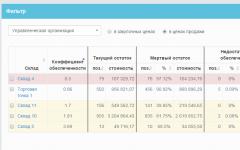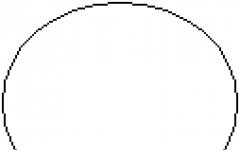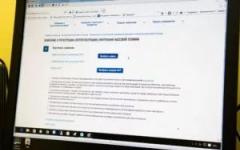Как и предыдущие версии программы 1С: Зарплата и управление персоналом, новая редакция 3.0 требует первоначальной настройки для дальнейшей правильной работы. В этой статье будет рассмотрено, каким образом можно настроить кадровый учет, и где находятся необходимые параметры для расчета зарплаты.
К настройкам параметров учета можно обратиться через раздел "Настройка", где сразу замечаем два выделенных пункта, требующие настройки в самом начале работы.
Сначала рассмотрим настройку кадрового учета. 
Первым предлагается отметить флажком контроль уникальности табельных номеров, если есть потребность уберечься от появления повторяющихся номеров, то ставится флажок. Если флажок в данной позиции отсутствует, то запись разных сотрудников с одинаковым табельным номером будет возможна.
Следующая позиция касается работы по неполной ставке. При применении таких видов работ обязательно ставится флажок, чтобы в дальнейшем была возможность составлять графики неполного рабочего времени и оформлять приказы. Третья позиция, представленная в этом разделе настроек, про использование подработок - поставленный флажок позволяет регистрировать увеличение должностных обязанностей сотрудников.
Настройка кадрового учета включает в себя также настройку штатного расписания и воинского учета.

Для настройки штатного расписания нужно перейти по одноименной гиперссылке.

Для начала требуется определиться, будет ли в программе вестись штатное расписание, если да, ставим флажок и переходим к следующей позиции, которая предлагает нам включить автоматическую проверку кадровых документов на соответствие штатному расписанию. Таким образом отмечаем нужные нам позиции флажками, внимательно читая описание каждого из них. Далее выбираем способ отражения надбавок в печатной форме и возможность использования бронирования с вводом конкретного количества дней. Сохраняем все настройки штатного расписания по кнопке "Применить и закрыть".
После штатного расписания видим настройку воинского учета, заполнение которого проходит также по потребностям организации.

И заключительная позиция в настройке кадрового учета - это учет специальностей сотрудников. Выбор этой настройки позволит хранить сведения о том, какие специальности должны быть у сотрудника для замещения той или иной должности.
Теперь перейдем к не менее важной настройке - настройка расчета зарплаты. Если помимо учета кадров в программе ведется расчет зарплаты и ее выплата, то ставится флажок об использование программы в этих целях.

Потом по гиперссылке "Настройка состава начислений и удержаний" открывается дополнительное окно с несколькими закладками, первая из которых - "Почасовая оплата". Рекомендуется установить флажок в "Применение почасовой оплаты", так как если практикуются работы в неполные смены, то при применении дневной оплаты программа будет считать неполный день за полный, и оплату сотрудник получит за весь день, а при почасовой возможна частичная оплата отработанного времени. Ниже отмечаем, выполняются ли на предприятии работы в вечернее или ночное время, бывает ли сверхурочная работа или переработки. Когда время оплачивается по разным тарифным ставкам, ставится флажок "Несколько видов времени в графике работы". При появлении дополнительных перерывов в работе для кормления ребенка, также устанавливается соответствующий флажок.
Вторая закладка "Отпуска" позволяет отметить виды используемых отпусков.

"Учет отсутствий" - следующая закладка, где указаны причины невыхода сотрудников на рабочее место. Соответственно, напротив тех отсутствий, которые возможны в вашей организации, проставляем флажки.

На закладке "Прочие начисления" отмечаем начисления, которые возможно будут регистрироваться в программе, после этого они появятся в списке начислений.

Что касается закладки "Удержания", то здесь также предлагается отметить флажками те удержания, которые будут применяться на предприятии.

По кнопке "Применить и закрыть" сохраняем произведенные настройки. И возвращаемся к дальнейшей настройке расчета зарплаты. Блок про использование учета по статьям финансирования представлен для некоммерческих организаций.

Определяемся будет ли начисление и выплата зарплаты осуществляться в разрезе подразделений или нет. Это зависит от количества сотрудников и структуры организации.
Далее отмечаем необходимость автоматического пересчета документов, это вопрос производительности вашего компьютера, можно не устанавливать эту галочку, тогда после редактирования документа нужно будет вручную нажимать кнопку "Пересчитать".
Применение индексации заработка отразится на расчете отпускных, командировок и т.д.
Если практикуется выдача займов сотрудникам, договоры гражданско-правового характера, то в соответствующих позициях устанавливаем флажок. Именно в этом разделе необходимо отметить будет ли использование тарифных групп, тарифных ставок.

Если организация осуществляет выплаты, не связанные с оплатой труда, требуется указать это в данном разделе настроек.

Несколько вариантов предлагается на выбор при пересчете тарифной ставки сотрудника в стоимость часа (дня). Обычно, эта информация используется в том случае, когда нужно рассчитать оплату за работу в выходные и праздничные дни, за работу в ночные часы для сотрудников, которые получают месячный оклад. Следует обратить внимание, что эта настройка определяет порядок пересчета оклада для всего предприятия. Индивидуальный порядок можно будет выбрать уже в кадровых документах.

Последнее, что здесь требуется выбрать, - это исходя из чего считать норму времени при ее изменении из-за смены графика работы не с первого числа месяца. Первый вариант проанализирует оба графика до и после, выявит сверхурочные и зачтет. Второй вариант в случае выявления сверхурочных в переходный месяц будет считать, что все время, которое отработано, это по графику.
Прием на работу – такая простая и привычная операция в программе. Большинство бухгалтеров сталкиваются с ней регулярно, но тем не менее вопросы у пользователей возникают очень часто. Как установить аванс сотруднику, где указать счет затрат по зарплате, как принять уволенного ранее сотрудника, где указать стандартные вычеты. Все эти задачи решаются на этапе приема сотрудника на работу. И рассматривать эту операцию мы будем на самой популярной сегодня программе 1С:Бухгалтерия 8, редакция 3.
Сначала произведем настройки программы, для того, чтобы у нас была возможность работать с кадровыми документами. Для этого в разделе Зарплата и кадры перейдем в Настройки зарплаты :

В открывшемся окне устанавливаем переключатель учета расчётов по заработной плате в положение В этой программе , а для учета кадровых приказов - Полный кадровый учет:

Вот теперь программа настроена для нужной нам работы. Для приема на работу нового сотрудника в разделе Зарплата и кадры открываем список сотрудников:

И нажимаем на кнопку Создать:

В верхней строке вводим фамилию, имя и отчество нового сотрудника. В том случае, если такой человек у нас уже работал, то программа сообщит нам о наличии в базе такого физического лица. В случае если это тот человек который нам нужен, а не полный его тезка, то даем программе соответствующую команду:

В этом случае автоматически будут заполнены все личные данные сотрудника:

Программа – умница. Проверяет правильность ввода ИНН и СНИЛС. В моем случае эти сведения неверные и выделены красным.
Проверив, ну или заполнив все данные физического лица, мы нажимаем на гиперссылку Принять на работу:

В этом документе заполняем подразделение, должность, вид занятости, устанавливаем оклад и аванс….. упс. Тех кто давно не принимал на работу сотрудников в программе 1С:Бухгалтерия 8, ред. 3 здесь поджидает маленькая неожиданность.

Почему сейчас в нижней части документа нет возможности установить величину планового аванса сотруднику. Как же так? Все же было не так давно. И даже на диске ИТС про это написано. Однако, программа меняется и разработчики постоянно улучшают функционал ее функционал. Начиная с 51 релиза, в программе появилась возможность указать дату выплаты аванса по организации, а также указать общий размер аванса для всех сотрудников или для каждого индивидуально. По умолчанию установлена выплата аванса 25 числа расчетного месяца и общий для всех сотрудников аванс 40% от оклада. При желании эту настройку можно изменить. Для этого опять заходим в раздел Зарплата и кадры , в настройки зарплаты и в общих настройках проходим по гиперссылке Порядок учета зарплаты :

Открываем настройки и на первой же закладке видим последние нововведения: дата выплаты аванса и признак настройки аванса - общий или индивидуальный.

Если каждому сотруднику размер аванса устанавливается индивидуально, то при соответствующей настройке мы устанавливаем аванс в документе Прием на работу:

Здесь же в нижней части документа прописываем условия приема, эти сведения будут выводиться на печать в приказе на работу:

Из созданного приказа можно распечатать приказ и даже трудовой договор:

После того как мы провели и закрыли документ Прием на работы в карточке принимаемого на работу сотрудника автоматически заполнились данные из приказа:

Здесь же мы можем указать, как будем выплачивать зарплату сотруднику: наличными, по зарплатному проекту или на расчетный счет:

В зависимости от того, что мы выберем у нас будут доступны для заполнения либо сведения о лицевом счете зарплатного проекта, либо реквизиты счета в банке, где кроме банка и номера счета можно изменить назначение платежа (изменить получателя конечно тоже можно, но вряд ли это надо делать):

Далее в карточке сотрудника мы переходим к настройкам расчета НДФЛ, т.е. к указанию статуса налогоплательщика, вводе заявлений на стандартные вычеты. Также во вновь открывшемся окне есть возможность указать для сотрудника доходы с предыдущей работы:

После заполнения этих сведений переходим к настройке условий страхования сотрудника. По умолчанию все Граждане РФ. Здесь также устанавливаются при необходимости сведения об инвалидности:

Ну и последняя настройка – это настройка расходов по оплате труда. По умолчанию для всех сотрудников предприятия проводки по зарплате устанавливаются в настройках учета зарплаты. Однако часто бывает необходимо указывать для разных сотрудников разные способы отражения зарплаты:

Вот и все. Сотрудник принят на работу. Все, необходимые для учета его зарплаты данные, мы указали. Надеюсь что теперь у вас не останется никаких вопросов по оформлению сотрудника на работу в программе 1С:Бхгалтерия 8, редакция 3.
Спасибо, что вы с нами. Присоединяйтесь к нам в соц.сетях и телеграм и вы узнаете, что 1С-это пРОСТо!
И передачу данных в рамках комплекса учетных программ 1С, а также с другими учетными системами. Сегодня мы рассмотрим процесс интеграции между разными конфигурациями 1С на примере обмена данными между кадровой (1С ЗУП) и бухгалтерской (1С Бухгалтерия) конфигурациями.
Действительно, вести учет зарплаты значительно удобнее в расширенной и более адаптированной для этого конфигурации. Но общий учет, естественно, нужно вести в 1С Бухгалтерия. Поэтому, при раздельном ведении участков учета, необходимость обмена данными между системами очевидна.
Настройка синхорнизации 1С ЗУП — 1C Бухгалтерия
Процесс обмена будем настраивать и выполнять в 1С:ЗУП редакции 3.0 и 1С:Бухгалтерия редакции 3.0

Для начала процесса выгрузки нужных данных входим в 1С Зарплата и управление персоналом (ЗУП) и переходим в раздел «Администрирование», подраздел «Настройки синхронизации данных»

Включаем галочкой возможность синхронизации, вносим префикс информационной базы и кликом переходим к настройке синхронизации данных.

В открывшемся окне, после клика на кнопке «Настроить синхронизацию данных», выбираем нужную нам конфигурацию для обмена.

Откроется окно «Настройка обмена данными с программой Бухгалтерия предприятия, ред 3.

Делаем резервную копию, при необходимости.

По завершении резервного копирования или при отсутствии в нем необходимости, переходим к ручной настройке синхронизации. Если же у нас есть сохраненный файл настроек формата «*.xml», то именно в этом окне его нужно выбрать.
В любом случае, для продолжения, нажимаем «Далее».
В следующем окне мы должны будем ввести способ подключения к бухгалтерской базе и авторизационные .
Для самого распространенного случая выбираем пункты:
- Прямое подключение к программе на этом компьютере или в локальной сети;
- На данном компьютере или на компьютере в локальной сети;
Затем в соответствующие поля вводим путь к информационной базе (1С:Бухгалтерия), логин и пароль для входа в нее. Путь к информационной базе Бухгалтерии можно посмотреть в стартовом окне выбора баз данных 1С или в разделе «О программе» бухгалтерской конфигурации.
Настройки подключения

Кликом на кнопке «Проверить подключение» проверяем корректность соединения.
В случае успешной проверки программа выдаст сообщение «Проверка подключения успешно завершена». Если проверка не прошла, то необходимо скорректировать введенные данные.

Программа автоматически проверит подключение к целевой базе данных и сообщит о существующих настройках обмена.

Если настройки обмена отличаются от нужных нам, то кликаем гиперссылку «Изменить правила выгрузки данных» и выполняем донастройку.

Мы, например, изменим настройку обмена таким образом, чтобы выгрузка происходила только по одной организации. Завершаем донастройку кнопкой «Записать и закрыть».
Проверяем все настройки и переходим к следующему окну кнопкой «Далее». Программа автоматически проверит все настройки и выведет в консолидированном списке для окончательного подтверждения.

В случае ошибки
Если мы никогда не выполняли синхронизацию между этими конкретными информационными базами и не донастраивали 1С:Бухгалтерию для обмена, то обязательно произойдет остановка обмена с ошибкой «Синхронизация данных запрещена администратором».
Пугаться не стоит. Достаточно, не закрывая 1С:ЗУП, оставив его на месте ошибки, войти в бухгалтерскую конфигурацию и разрешить синхронизацию в таком же разделе, как и рассматриваемый 1С:ЗУП (Администрирование — Настройки синхронизации данных). Также нужно установить префикс информационной базы. В нашем случае это «БП»


Сопоставление данных
Следующее окно фиксирует правильность системных настроек обмена и открывает возможность для выполнения синхронизации данных. Галочку оставляем и нажимаем «Готово».

Будет выполнен анализ данных и нам будет предложено сделать их сопоставление. В нашем примере мы уверены в том, что данные будут загружены верно, поэтому соглашаемся с предложенным сопоставлением. Выделяем все и нажимаем «Сопоставить».

В Вашем случае, возможно, потребуется проверка и ручное сопоставление, обратите внимание.
Синхронизация данных (обмен данными)


В случае успешных приема — передачи данных будет выдано соответствующее системное сообщение. Теперь ЗУП можно закрыть и проверить синхронизацию в 1С:Бухгалтерия.
Проверка переноса данных
Проверяем правильность в автоматически созданных документах уже в конфигурации 1С Бухгалтерия.

Последующие синхронизации
В последующем синхронизацию можно будет проводить используя уже созданные настройки.

Обмен данными 1С ЗУП редакции 2.5 и ЗиК 7.7 и 1С Бухгалтерия
Стоит отметить, что в 1С:Бухгалтерия существует отдельный механизм обмена данными с зарплатными конфигурациями старших версий. К ним можно перейти в разделе «Зарплата и кадры», по меню «Загрузка из ЗУП ред. 2.5», «Выгрузка в ЗУП ред. 2.5» и «Загрузка из ЗиК 7.7», «Выгрузка в ЗиК 7.7».

Причем документы обмена будут находиться в подразделе «Зарплата ЗУП 2.5 ЗиК 7.7».
Так проводится синхронизация данных по зарплате 1С ЗУП 3.0 и 1С Бухгалтерия 3.0
Правильное ведение кадровых данных в программе 1С:ЗУП очень важно. Иначе вы будете сталкиваться с частыми ошибками в документах и отчетах, например при . Многие отчеты из данной программы сдаются в контролирующие органы и ошибки здесь неуместны.
В этой пошаговой инструкции мы подробно рассмотрим процесс приему на работу сотрудника в 1С 8.3 ЗУП редакция 3.1.
В данном примере мы используем демонстрационную версию программы и выполняем все действия под учетной записью начальника отдела работы с персоналом. В зависимости от доступных пользователю прав, данный функционал может иметь другое место расположения или вообще быть недоступен.
Перейдем на начальную страницу и нажмем на гиперссылку «Новый сотрудник».
В открывшейся карточке справочника выберите организацию.

Помните, что в программе существует алгоритм разбивки данного поля на отдельные реквизиты: фамилию, имя и отчество. Он отделяет их друг от друга по пробелам. В случае двойной фамилии, ее необходимо указывать через тире без пробелов.
Справа от поля полного имени есть три гиперссылки:


Личные данные, сведения об образовании, семье, трудовой деятельности, страховании заполняются по соответствующим гиперссылкам вверху формы. При необходимости, вы так же можете прикрепить к карточке сотрудника файл, например, с его фото или скан — копиями документов.
Когда вы укажете все необходимые данные, нажмите «Записать и закрыть».

Справочник «Физические лица»
После создания сотрудника в программе 1С 8.3 ЗУП автоматически создался новое физическое лицо. Этот справочник находится в разделе «Кадры».

Физическое лицо и сотрудник – это разные вещи. Физическое лицо может не являться сотрудником.
Для одного элемента справочника физических лиц возможно существование нескольких сотрудников. Так заведено потому, что человек может работать в компании не только по основному месту работы. У него может быть несколько договоров, например, основной, совместительство и ГПХ.
Данный механизм реализован для того, чтобы в соответствии с законодательством НДФЛ считалось общее по всем местам работы для одного физического лица. Остальные же расчеты ведутся отдельно.
Например, в нашей организации работает сотрудник и это его основное место работы. Так же периодически ему переводятся денежные средства по договору ГПХ. НДФЛ должно начисляться общее (суммироваться по обоим договорам). Начисления же будут производиться отдельно. В программе будет одно физическое лицо и два сотрудника.
В связи с этим очень важно контролировать отсутствие дублей в справочнике физических лиц. В противном случае возможны нежелательные последствия с некорректностью расчетов и с налоговыми органами. К тому же, налоговые вычеты привязаны именно к физическому лицу.
Во избежание данных ситуаций при заполнении данных (например, ИНН) в карточке сотрудника, если программа найдет физическое лицо с такими же данными, она выдаст соответствующее сообщение.

При появлении дублей физических лиц обратитесь к администратору программы, чтобы он произвел объединение карточек с личными данными специальной обработкой.
Документ «Прием на работу»
Мы завели в программе нового сотрудника. Теперь переходим непосредственно к приему на работу сотрудника. Сделать это в 1С ЗУП 8.3 можно на начальной странице, в карточке сотрудника, либо через меню «Кадры».
В нашем примере мы будем принимать сотрудника из начальной страницы, так как там наглядно отображены те лица, которые не приняты на работу, что довольно удобно.
Для этого выделите созданного сотрудника в соответствующей таблице и нажмите правой кнопкой мыши. В контекстном меню выберите пункт «Оформить прием на работу».

В открывшемся документе некоторые поля заполнились автоматически. При необходимости откорректируйте их, а так же укажите подразделение и должность.
Если вы заполняете , то оплата труда подставится из него. Перейдем на соответствующую вкладку. Все верно, начисление заполнилось из позиции штатного расписания. Эти данные можно откорректировать.

Если вы не ведете штатное расписание, вкладку «Оплата» необходимо заполнять вручную.

Итак, настройка 1С ЗУП возможна в двух вариантах:
- При первом запуске программы с помощью помощника настройки;
- Вручную через раздел Настройки.
Рассмотрим оба варианта.
Первый вариант. Помощник первоначальной настройки 1С ЗУП
При первом запуске программы 1С ЗУП 8.3 начальная страница выглядит следующим образом:
Здесь можно выбрать вариант перенесения базы из предыдущих версий программы 1С ЗУП или же настроить систему «с нуля» – то, что нам нужно.
Если не хотите пользоваться помощником настроек (не рекомендуется), то в следующем окне увидите галочку Отказаться от начальной настройки программы:

Если же согласны продолжить настройку 1С ЗУП 8.3, то нажимаем кнопку Далее.
Первое, о чем «спрашивает» программа 1С ЗУП, будем ли ее использовать для начисления заработной платы или нет. Если в программе 1С ЗУП будет работать только кадровая служба, то можете поставить галочку Отключить возможность расчета зарплаты. Если нет – нажимаем кнопку Далее:

Если на предприятии уже велись расчеты с персоналом в других базах 1С или других программах, и есть сведения по отчетности 2-НДФЛ или ПФР, то можете загрузить в программу 1С ЗУП сведения об организации и о своих сотрудниках, воспользовавшись файлами этих отчетов. Если нет – нажимаем кнопку Далее:

Далее определяете особенности вашей организации, которые повлияют на возможности программы 1С ЗУП: организация с обособленными подразделениями или без; есть ли сотрудники индивидуальных предпринимателей; как будет рассчитываться заработная плата:

Если на предприятии используется целевое финансирование, то 1С ЗУП дает возможность вести учет по статьям финансирования:



После заполнения основных реквизитов организации, программа 1С ЗУП предлагает внести значимые сведения об особенности деятельности организации:

Далее появляется возможность отразить дни выплаты заработной платы и аванса, а также является ли предприятие плательщиком ЕНВД (Единый налог на вмененный доход) и кто выплачивает пособия – ФСС или организация:

Следующее окно настроек позволяет определить вид тарифа для страховых взносов и ставку в ФСС от НС и ПЗ:

Если на предприятии есть работники, имеющие право досрочного выхода на пенсию – поставьте галочку в следующем окне:

В этом же разделе производится настройка учета особенностей расчета страховых взносов для нескольких сфер деятельности:

- Контролировать уникальность табельных номеров;
- Использование штатного расписания (если необходимо):

Если используете в 1С ЗУП штатное расписание, то следующее окно – настройки штатного расписания:

После этого помощник позволит сделать настройки воинского учета: ведется ли он в программе, необходимо ли бронирование (на случай мобилизации, какие сотрудники необходимы предприятию) и др.:

Если в данный момент в хозяйственной деятельности предприятия нет каких-либо из предложенных настроек, но вы хотите их применить «на всякий случай» – отмечайте их галочками.


Настройка точности округления сумм к выплате, сдельной и подневной оплаты труда, а также оплаты выходных и праздничных дней:




Алгоритм пересчета месячного оклада в часовую ставку рассмотрен в нашем видео уроке:






Следующий раздел настроек – надбавки за вредность или выслугу лет. Для надбавки за выслугу лет в помощнике есть возможность настроить зависимость процента надбавки в зависимости от стажа. Для этого перейдите по ссылке Отредактировать зависимость процента надбавки, указанной после надбавки:

Выберите галочками необходимую надбавку или обе и нажмите Далее:

Если не уверенны в том, какие проценты будут установлены для данных надбавок, то сможете их установить или изменить в дальнейшем при работе с программой.
Если на предприятии используются другие виды надбавок, например, за руководство, за интенсивность, за наставничество и т.д., то можете их добавить в следующем окне:

Следующий блок настроек – компенсационные выплаты, например – за использование собственного транспорта:

Также в 1С ЗУП 8.3 есть возможность настроить дополнительный отпуск:


А также доплаты до среднего заработка:

Также в программе 1С ЗУП есть возможность учитывать простои в работе и невыходы сотрудников на работу:

Для соблюдения требований ТК РФ в плане предоставления отпусков без сохранения заработной платы сотрудникам, в программе есть возможность включить их предоставление в следующем окне:

Также есть возможность отражать в 1С ЗУП выплату материальной помощи сотрудникам:

Другие прочие выплаты можно настроить в следующем окне:

Если на предприятии выплачиваются доходы в натуральной форме, то обязательно настройте порядок таких выплат и список натуральных доходов:

Также программа дает возможность регистрировать выдачу призов и подарков сотрудникам предприятия:

После этого помощник начальной настройки 1С ЗУП дает возможность настроить удержания из заработной платы сотрудников предприятия:

После того, как перейдете в следующее окно, программа выдаст информационное сообщение о том, что настройка функциональности программы 1С ЗУП завершена. Для того чтобы сделанные на предыдущих шагах настройки вступили в силу, нужно нажать кнопку Применить настройки:

Если нажать кнопку Далее, помощник настройки позволит ввести начальные данные, которые облегчат работу в программе. Это такие данные, как производственный календарь предприятия, должности, тарифные группы (если их используете), должности, структура подразделений и др.
Второй вариант. Настройка расчета заработной платы и кадрового учета в 1С ЗУП через раздел Настройки
Теперь рассмотрим второй вариант настройки программы 1С ЗУП 8.3 через раздел Настройки. Перейдя в раздел настроек в левом верхнем углу, видим ссылки на настройки расчета заработной платы, кадрового учета и отчет по настройкам:

Рассмотрим настройки расчета заработной платы в 1С ЗУП 8.3:

Открывшееся окно позволяет изменять те настройки, которые сделали в помощнике либо же сделать их впервые:


Помимо рассмотренных настроек, в конце раздела Расчет заработной платы есть ряд дополнительных настроек:
- Пересчет тарифной ставки сотрудника;
- Показатели для расчета совокупной тарифной ставки;
- Расчет нормы времени при изменении нормы времени из-за смены графика работы не с первого числа месяца: